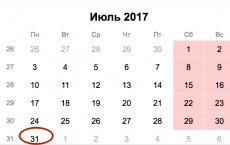Бухучет инфо. Как пользоваться универсальным отчетом Как в 1с 8.3 добавить период отчетов
Авансовый отчет от подотчетного лица оформляют , который можно найти в разделе Банк и касса – Касса – Авансовые отчеты .
В шапке документа нужно указать:
- от - дата составление авансового отчета;
- Подотчетное лицо - физическое лицо, которое предоставило авансовый отчет.
Отражение выданных ранее подотчетных сумм в авансовом отчете
17 октября Дружников Г.П. принес авансовый отчет на выданные ранее подотчетные средства в размере 30 000 руб.
Если сотруднику ранее были выданы денежные средства, то их следует указать на вкладке Авансы .

Заполнить данную вкладку можно только подбором документов по кнопке Добавить . Авансы подотчетным лицам могут выдаваться следующими документами:
- Выдача денежных документов вид операции Выдача подотчетному лицу , например, если или приобрела Организация и их передала подотчетному лицу.
- Выдача наличных вид операции Выдача подотчетному лиц у , если .
- Списание с расчетного счета вид операции Перечисление подотчетному лицу , если .
В нашем примере Дружникову Г.П. был ранее выдан аванс в размере 30 000 руб.

Если авансы ранее не выдавались, то данная вкладка не заполняется, а возмещение расходов сотруднику, осуществленных из личных средств для нужд организации, Бухэксперт8 рекомендует оформлять через счет «Расчеты по прочим операциям».
Как оформить авансовый отчет при покупке материалов и ТМЦ
Как провести авансовый отчет в 1с 8.3 на покупку материалов, товаров рассмотрим на примере покупки канцтоваров подотчетным лицом.
- чек с выделенным НДС на приобретение канцтоваров у ООО «Контур»:
- бумаги А4 - 5 п. по цене 236 руб. (в т. ч. НДС 18%);
Если подотчетное лицо предоставило первичные документы на покупку материалов, товаров или прочих материально-производственных запасов (МПЗ), то их перечень указывается на вкладке Товары .
На МПЗ, за которые отчитался сотрудник, дополнительные документы Поступление (акт, накладная) создавать не нужно! Оприходование материалов, товаров на склад, приобретенных подотчетным лицом осуществляется документом Авансовый отчет .

На вкладке Товары заполняется наименование, количество МПЗ и сумма, на которую они приобретены, а также данные о предъявленном НДС, поставщике и документе, на основании которого НДС может быть принят к вычету.

Авансовый отчет СФ . При проведении документа Авансовый отче т Счет-фактура выданный на сумму НДС, проставленную в графе НДС , которую можно будет принять к вычету.
СФ не ставится, при этом выделенный в первичном документе НДС указывается в графе НДС .
В результате проведения документа Авансовый отче т

Если подотчетник рассчитался с поставщиком за МПЗ, и при этом самой поставки не было, МПЗ не поступили на склад, а есть только чек на оплату, то необходимо:
- приобретение ТМЦ оформлять через , когда они поступят в организацию. На в таком случае ничего не указывается;
- оплату контрагенту указывать на вкладке Оплата .
Суточные и командировочные расходы в авансовом отчете
Как отразить суточные в авансовом отчете и затраты на командировку рассмотрим на следующем примере.
Суточные в Организации в соответствии с Положением о командировках выплачиваются из расчета 700 руб./сут., всего - 4 200 руб.
- ж/д билет (Москва-Сочи) на сумму 4 000 руб. (в т. ч. НДС 18% - 120 руб.);
- ж/д билет (Сочи-Москва) на сумму 5 000 руб. (в т. ч. НДС 18% - 130 руб.);
- квитанцию и СФ за проживание в гостинице на сумму 9 440 руб. (в т. ч. НДС 18%).
Командировочные затраты (в т. ч. суточные выданные сотруднику) указываются на вкладке Прочие .

Услуги и прочие затраты в авансовом отчете в 1С 8.3 на примере почтовых расходов
Как заполнять авансовый отчет в 1С на приобретение почтовых услуг рассмотрим на следующем примере.
- чек ККМ за оплату почтовых расходов на сумму 354 руб.(в т. ч. НДС 18%);
Все затраты подотчетного лица, не имеющие материальной формы, учитываются на вкладке Прочее .

На вносятся данные первичного документа, наименовании затрат и их сумма, а также данные о предъявленном НДС, поставщике и документе, на основании которого НДС может быть принят к вычету. Здесь же необходимо показать почтовые марки, которые были использованы и отражались в учете как денежные документы.
Если подотчетник приложил к документу Авансовый отчет счет-фактуру, выданный на организацию, то нужно поставить флажок СФ . Если вместо СФ приложены документы, соответствующие по признакам бланку строгой отчетности (БСО), например, билеты, то необходимо установить дополнительно еще и флажок БСО . При проведении документа Авансовый отчет автоматически будет создан документ Счет-фактура выданный на сумму НДС, указанную в графе НДС . Эту сумму НДС можно будет принять к вычету.
Если приложен лишь первичный документ (например, чек ККТ), в котором выделен НДС, то флажок СФ не ставится, при этом выделенный в первичном документе НДС вносится в графу НДС . В результате проведения документа Авансовый отчет такой НДС будет списан в расходы, не учитываемые при налогообложении прибыли.

Оплата контрагенту в авансовом отчете
Как заполнять авансовый отчет в 1С на оплату контрагенту, рассмотрим на следующем примере.
- банковский ордер за оплату интернета на сумму 1 534 руб.
Авансовый отчет сотрудника на перечисление аванса или оплаты контрагенту оформляется на вкладке Оплата .

Создание отчетов – одна из основных функций любой учетной системы. Какие виды отчетов в 1С Бухгалтерия 3.0 существуют, как происходит настройка отчетов в 1С Бухгалтерия 8.3 и какие существуют инструменты, для создания новых отчетов – мы рассмотрим сегодня.
Виды стандартных отчетов
В бухгалтерской программе фирмы 1С изначально предустановлен широкий спектр отчетов, которые позволяют получать всю необходимую информацию. Их полный перечень представлен в разделе «Отчеты/Стандартные отчеты»:
Также в каждом разделе программы представлены другие виды стандартных отчетов, например, отчеты по зарплате в 1С 8.3 хранятся в разделе «Зарплата и кадры/Отчеты по зарплате».
В каждом отчете существует возможность «донастройки» отчета, а именно, можно добавить или убрать некоторые дополнительные поля, добавить группировку, отбор и т.д.
Рассмотрим вариант настройки на примере добавления дополнительного поля в стандартный отчет «Оборотно-сальдовая ведомость по счету» (выбираем 10 счет). Для этого с кнопки «Показать настройки» перейти на «Дополнительные поля», добавить новое поле, и в форме выбора перейти на нужное нам поле, например, для отражения в отчете артикула номенклатуры выбираем поле «Артикул», которое находится внутри поля «Номенклатура» (для раскрытия поля требуется нажать «+»):

После нажатия «Сформировать» появляется выбранное нами дополнительное поле.
Для примера рассмотрим ситуацию, когда в отчет требуется включить весь перечень номенклатуры, содержащей в наименовании слово «сапог». Что для этого нужно сделать? По нажатию «Показать настройки», переходим на вкладку «Отбор», добавляем новое поле, а в появившимся окне, раскрыв «+» поле «Номенклатура», выбираем «Наименование».

После формирования отчета получаем номенклатуру, которая содержит в наименовании только заданное нами значение.
Формирование отчетов в разрезе документов
В разделе «Стандартные отчеты» существует универсальный отчет, который позволяет вывести информацию из таких объектов конфигурации, как:
- Документ;
- Справочник;
- Регистр накопления;
- Регистр сведений;
- Регистр расчета.
Рассмотрим примеры ситуаций, когда отчет поможет пользователю не прибегать к разработке внешних отчетов, а использовать типовой механизм настроек.
Например, нам нужно сформировать отчет, в котором будут отражены все поступившие товары от конкретного контрагента за определенный период. Для этого в шапке отчета выбираем из выпадающего списка вид объекта – «Документ», тип объекта – «Поступление (акты, накладные)», и указываем вид – «Товары».


*Поля Контрагента там изначально нет.
В поле «Вид сравнение» устанавливаем «Равно», в «Значение» выбираем нужного контрагента из справочника.

В верхней части отчета указываем нужный период и формируем отчет.

Для сделанных нами настроек можно сделать сохранение: для этого нажимаем кнопку «Еще/Сохранить».
Рассмотрим ситуацию, когда для корректного формирования регламентированной отчетности требуется проверить все движения по регистру «Раздельный учет НДС» в разрезе документов.
Для этого в шапке отчета выбираем из выпадающего списка вид объекта – «Регистр накопления», в следующем поле выбираем тип объекта – «Раздельный учет НДС», в последнем поле выбираем вид – «Остатки и обороты».
Для того чтобы в отчете информация отражалась в разрезе документов, по кнопке «Показать настройки» переходим в настройки отчета, далее – на вкладку «Показатели», добавляем новое поле и в появившемся окне выбираем поле «Регистратор» («регистратором» называется документ, которым было сформировано движение по регистру накопления). Вновь добавленное поле по умолчанию отражается в нижней части списка полей: с помощью «синих стрелок» переносим поле «Регистратор» в верхнюю часть списка.

В данной статье мы рассмотрели, какие существуют варианты работы с отчетностью в 1С Бухгалтерия 8, как пользоваться настройками отчета и какую информацию можно получить, используя универсальный отчет.
Мы довольно подробно рассмотрели настройки отчетов, реализованных на базе СКД. Теперь разберем более тонкие и детальные настройки вариантов отчета. Окно «продвинутых» настроек варианта отчета вызывается по команде «Еще» - «Прочее» - «Изменить вариант отчета».
Окно изменения варианта отчета разделено на две части:
1. Структура отчета.
2. Настройки отчета.

Раздел структуры варианта отчета аналогичен вкладке «Структура» стандартных настроек отчета. Назначение и настройка группировок подробно рассмотрена в ч. 1 статьи.
Таблица структуры варианта отчета, кроме непосредственно колонки с группировками, содержит несколько дополнительных колонок:
Раздел настроек варианта отчета дает пользователю широкие возможности по конфигурированию отчета под свои потребности. Она практически полностью совпадает со стандартными настройками отчета, рассмотренными в ч. 1. Рассмотрим все вкладки раздела и отметим различия.
Раздел настроек состоит из следующих вкладок:
1. Параметры. Содержит параметры СКД, доступные пользователю.
Параметр СКД - некоторое значение, использующееся для получения данных отчета. Это может быть значение условия для отбора или проверки данных, а также вспомогательное значение.

Таблица параметров представлена в формате «Параметр»-«Значение». При необходимости можно менять значения параметров. Нажатие на кнопку «Свойства элемента пользовательских настроек» открывает пользовательские настройки элемента.

В данном окне можно выбрать, будет ли элемент включен в пользовательские настройки (т.е. виден пользователю при настройке отчета), задать представление элемента и режим редактирования (быстрый доступ в шапке отчета, обычный в настройках отчета и недоступный).
Свойства элемента пользовательских настроек также имеют группируемые поля, поля, отборы и элементы условного оформления.
2. Пользовательские поля. Содержит поля, которые формирует сам пользователь на основании данных, выбираемых отчетом.

Пользователь может добавить два вида полей:
- Новое поле выбор…
- Новое поле выражение…
Поля выбора позволяют вычислять значение по заданному условию. Окно редактирования поля выбора содержит заголовок поле и таблицу в которой задается отбор, значение и представление поле. Отбор представляет собой условие, в зависимости от которого будет подставляться нужное значение.

Например, вычислим оценку количества продаж. Будем считать, что, если продано меньше 10 единиц товара, продали мало, а если больше 10 единиц - много. Для этого зададим 2 значения вычисляемого поля: первое будет с отбором «Количество товаров Меньше или равно "10"», второе с отбором «Количество товаров Больше "10"».
Поля выражения позволяют вычислять значение используя произвольные алгоритмы. В них могут использоваться функции языка запросов и встроенного языка программирования 1С. Окно редактирования поля выражения содержит два поля для выражений детальных и итоговых записей. Итоговые записи - это группировки, настроенные в области «Структура отчета», в них необходимо использовать агрегатные функции («Сумма», «Минимум», «Максимум», «Количество»).

Например, вычислим средний процент скидки. Средний процент скидки рассчитывается по формуле: [Сумма продаж без скидки] - [Сумма продаж со скидкой] / [Сумма продаж без скидки]. Необходимо помнить, что сумма продаж без скидки может быть нулевой, поэтому используем оператор ВЫБОР для проверки. Получим следующие выражения:
· Для детальных записей:
Выбор
Когда [Сумма продаж без скидки] = 0
Тогда 0
Иначе [Сумма продаж без скидки] - [Сумма продаж со скидкой] / [Сумма продаж без скидки]
Конец
· Для итоговых записей:
Выбор
Когда Сумма([Сумма продаж без скидки]) = 0
Тогда 0
Иначе Сумма([Сумма продаж без скидки]) - Сумма([Сумма продаж со скидкой]) / Сумма([Сумма продаж без скидки])
Конец
Как было сказано ранее, в выражении итоговых записей используем агрегатную функцию «Сумма».
3. Группируемые поля. Содержит поля, по которым будет группироваться результат варианта отчета. Группируемые поля настраиваются отдельно для каждой из группировок, но можно задать общие группируемые поля для варианта отчета, если выбрать в дереве структуры корень «Отчет». Можно добавить поле из результата отчета, пользовательское поле или выбрать авто поле, тогда система подберет поля автоматически. Также данная вкладка позволяет изменять порядок следования группируемых полей.

4. Поля. Содержит поля, которые будут выведены в результат варианта отчета. Поля настраиваются отдельно для каждой из группировок, но можно задать общие поля для варианта отчета, если выбрать в дереве структуры корень «Отчет». Можно добавить поле из результата отчета, пользовательское поле или выбрать авто поле, тогда система подберет поля автоматически. Также данная вкладка позволяет изменять порядок следования полей.
Поля можно группировать, чтобы логически выделить какую-либо часть отчета или задать особое расположение колонок. При добавлении группы становится активна колонка «Расположение» и позволяет выбрать один из вариантов расположения:
- Авто - система располагает поля автоматически;
- Горизонтально - поля располагаются горизонтально;
- Вертикально - поля располагаются вертикально;
- В отдельной колонке - поля располагаются в разных колонках;
- Вместе - поля располагаются в одной колонке.
5. Отбор. Содержит отборы, используемые в варианте отчета. Настройка отборов была подробно рассмотрена в части 1 данной статьи. Отборы настраиваются отдельно для каждой из группировок, но можно задать общие отборы для варианта отчета, если выбрать в дереве структуры корень «Отчет».

6. Сортировка. Содержит поля сортировки, используемые в варианте отчета. Настройка полей сортировки была подробно рассмотрена в части 1 данной статьи. Сортировка настраиваются отдельно для каждой из группировок, но можно задать общие поля сортировки для варианта отчета, если выбрать в дереве структуры корень «Отчет».

7. Условное оформление. Содержит элементы условного оформления, используемые в варианте отчета. Настройка условного оформления была подробно рассмотрена в части 1 данной статьи. Условное оформление настраивается отдельно для каждой из группировок, но можно задать общие элементы условного оформления для варианта отчета, если выбрать в дереве структуры корень «Отчет».

8. Дополнительные настройки. Содержит дополнительные настройки оформления отчета. Позволяют выбрать общий внешний вид отчета, расположение полей, группировок, реквизитов, ресурсов, итогов, задать настройки диаграммы, управлять выводом заголовка, параметров и отбора, определять позицию ресурсов и закреплять шапку и колонки группировок варианта отчета.
В заключение хотелось бы отметить, что настройки отчета можно не только сохранять в качестве варианта отчета, но и выгружать в файл (меню «Еще» - «Сохранить настройки»). Для загрузки необходимо выбрать «Загрузить настройки» и выбрать сохраненный файл. Таким образом, мы можем передавать настройки варианта отчета между различными базами, имеющими одинаковую конфигурацию.
Исходя из этого, можем резюмировать, что пользователь может не только самостоятельно настроить отчет под свои нужды, но и сохранить свои настройки и использовать их в дальнейшем при необходимости.
Платформа 1С 8.3 и работающие на ней конфигурации по интерфейсу в корне отличаются от предшественников. В новой 1С окно программы разбито на три области: "Главное верхнее меню", "Боковое контекстное меню" (изменяющееся в зависимости от того в каком разделе находится пользователь) и "Рабочая область" (занимает самую большую часть экрана, в которой пользователь работает с данными, вводит информацию).
В предыдущих публикациях мы уделили достаточно внимания теме отчетов в 1С 8.2. Среди наших публикаций: общие правила формирования отчетов, отчеты по товарам, отчеты по продажам, взаиморасчеты с контрагентами и др. Но в новом интерфейсе платформы 8.3 все кардинально изменилось. Во-первых, изменился весь интерфейс программы. Во-вторых, разработчики 1С изменили логику отчетов. Например, вмеcто одного отчета по продажам (как в 8.2) в интерфейс вшиты 20 отчетов по продажам с разными настройками. Названия новых отчетов соответствуют их логическому предназначению. Соответственно настройки отчетов во многом предопределены (уже настроены за пользователя). Скорее всего
на предопределенность сделали ставку разработчики 1С для того чтобы пользователи поменьше сами настраивали, побольше пользовались готовым.
Например:
1С 8.3
Анализ первичного интереса (по каналам воздействия)
- Эффективность сделок с клиентами (по видам сделок)
- Анализ эффективности работы торговых представителей
- Анализ продаж по бизнес-регионам
- Валовая прибыль по менеджерам
- Сверка расчетов с партнерами
- В старой конфигурации все эти же отчеты назывались проще:
1С 8.2
Продажи
- Анализ заказов покупателей
- Ведомость по взаиморасчетам с контрагентами
Суть старых и новых отчетов одинакова. Выдается результат обработки одной и той же информации. Разность только в том что в 8.3 отчеты настраиваются абсолютно по другому. Зачем разработчики настолько кардинально изменили интерфейс и методы работы с отчетами - тайна покрытая мраком. Но поскольку программа 1С 8.3 уже широко используется многими предприятиями, то не будем углубляться в причины кардинального изменения интерфейса, а лучше разберемся как работать с новой программой.
Предупредим, что даже опытный пользователь 1С может столкнутся с трудностями при настройке отчета в 8.3. Уж очень все по-новому. На первый взгляд может показаться, что отчеты вообще не настраиваются в силу обширной коллекции предопределенных настроек втиснутыми разработчиками в конфигурацию, но это не так. Отчеты в 1С 8.3 настраиваются и ниже на примере отчета "Валовая прибыль по партнерам" мы разберем основные методы настройки отчетов 1С 8.3.
1. Выбор отчета
. Во-первых, рекомендуем из уже имеющихся настроенных отчетов выбрать тот, который более всего близок по сути к цели извлекаемой информации, чтобы минимизировать трудозатраты на настройку. А возможно вы подберете тот, который и вовсе настраивать не нужно. Правда для этого вам нужно будет перелопатить все имеющиеся отчеты. Будем оптимистами. Опыт - всегда полезная штука.
2. Отборы
. Основной вид фильтра предназначенный для отсева с отчета заведомо ненужной информации. Например, отбор может быть установлен по покупателю, подразделению, менеджеру, складу и т.д. Отборов в отчете может быть произвольное количество. Т.е. вы можете отобрать по менеджеру и по складу одновременно.
3. Группировка . Все, кто знаком с методами настройки отчетов предыдущих версий 1С знают, что группировка - это инструмент представления информации в удобном для просмотра виде. Группировка значительно сокращает длину отчета, если он огромных размеров, позволяет ступенчато просматривать данные, выдает количественные и суммовые итоги по каждой группе. Чтобы по достоинству оценить удобство данного метода нужно самостоятельно сформировать отчет и убедится на собственном опыте. Проделайте те же настройки в отчете, как показано на скриншоте ниже. Обратите внимание, что на вкладке "Редактирование группировок" есть стрелочки, которые передвигают группировки вверх-вниз, что позволяет выстроить иерархию кто главнее из группировок, что под чем будет разворачивается.

Если вы в точности повторили наши настройки у вас должен получится точно такой отчет как на скриншоте ниже.
Мы рассмотрели основные методы работы с отчетами. Более специфические отчеты потребуют от вас усидчивости и экспериментов с настройками.

Если у вас остались вопросы по работе в 1С, задайте вопрос нашей службе поддержки. Воспользуйтесь формой обратной связи для бесплатной консультации со специалистом 1С.
Рассмотрим процесс создания отчета в 1С 8.3 с использованием Системы компоновки данных. Для примера возьмем такую задачу: отчет должен вводить данные из табличной части товары документов Реализация товаров и услуг за определенный период и по выбранной организации. Также он должен группировать данные по полям Контрагент, Ссылка на документ и Номенклатура.
Пример получившегося отчета можно скачать по .
Используя меню Файл->Новый, добавим новый внешний отчет, дадим ему имя и сохраним на диск. Создадим схему компоновки используя кнопку Открыть схему компоновки данных.
Написание запроса 1С для СКД
После создания схемы компоновки нам нужно написать запрос, который будет собирать данные для отчета. Для этого на закладке Наборы данных создадим набор данных Запрос.

Теперь можно приступать к написанию запроса, для него в наборе данных есть специальное поле. Можно писать как в ручную, так и используя конструктор(что удобнее на порядок). В нашем отчете запрос простейший:
|ВЫБРАТЬ | РеализацияТоваровУслугТовары.Ссылка, | РеализацияТоваровУслугТовары.Ссылка.Организация, | РеализацияТоваровУслугТовары.Ссылка.Контрагент, | РеализацияТоваровУслугТовары.Номенклатура, | РеализацияТоваровУслугТовары.Сумма, | РеализацияТоваровУслугТовары.СтавкаНДС, | РеализацияТоваровУслугТовары.СуммаНДС, | РеализацияТоваровУслугТовары.Цена |ИЗ | Документ.РеализацияТоваровУслуг.Товары | КАК РеализацияТоваровУслугТовары |ГДЕ | РеализацияТоваровУслугТовары.Ссылка.Дата | МЕЖДУ &НачалоПериода И &КонецПериода | И РеализацияТоваровУслугТовары.Ссылка.Организация | = &Организация
Настройка полей набора данных
После написания запроса, СКД автоматически заполнит таблицу с настройками полей.

Вкратце расскажу про некоторые настройки:

Настройка ресурсов
Под полями-ресурсами в системе компоновки данных подразумеваются поля, значения которых рассчитываются на основании детальных записей, входящих в группировку. По сути ресурсы являются групповыми или общими итогами отчета. В нашем случае ресурсами будут поля Сумма и СуммаНДС. Итоги по ресурсам можно рассчитывать при помощи функций языка выражений СКД, самые простые из них это Сумма(), Среднее(), Максимум(), Минимум() и Количество(). Что бы задать ресурсы отчета надо перейти на закладку Ресурсы и перетащить необходимые поля отчета в таблицу ресурсов. После этого необходимо задать выражение(в нашем случае Сумма()), также вы можете выбрать группировки для которых хотите видеть итоги по по данному ресурсу, это можно сделать в столбце Рассчитывать по….

Следует учесть, что по полям выбранным в ресурсах нельзя создавать группировки.
Все параметры указанные в запросе отобразятся на закладке Параметры схемы компоновки. В нашем случае это НачалоПериода, КонецПериода и Организация. Пройдемся по некоторым их настройкам:
- Столбцы Имя, Заголовок и Тип заполняются автоматически и менять их значения не следует без необходимости;
- Доступен список значений. Если хотите передать в параметр список, нужно установить этот флаг, иначе туда попадет только первый элемент списка.
- Значение. Здесь можно указать значение по умолчанию для параметра. В нашем примере выберем для параметра Организации значение Элементы(пустая ссылка на справочник Организации).
- Включать в доступные поля. Если снять этот флаг, параметра не будет видно в настройках: в выбранных полях, отборе.
- Ограничение доступности. Флаг отвечает за возможность установки значения параметра в настройке СКД.

Настройка структуры отчета
Перейдем на закладку Настройки, здесь мы сможем указать группировки отчета, поля выводимые в отчет, отборы, сортировки и т.п. В условии задачи сказано, что отчет должен группировать данные по полям: Контрагент, Ссылка и Номенклатура, укажем их одно за другим в области группировок.

На закладке Выбранные поля перетащим наши ресурсы(Сумма, СуммаНДС) из доступных полей в поля отчета.

Добавим отборы по Контрагенту и Номенклатуре для удобства использования отчета. Флаги использования отбора снимем, пользователь поставит их, когда потребуется.

На этом настройка отчета закончена, теперь можно запускать его в режиме предприятия.
Формирование отчета
Для отчета на СКД в 1С не обязательно создавать форму, система компоновки сама сгенерирует ее. Открываем отчет в режиме 1С Предприятие 8.

Прежде чем формировать его нажмем кнопку Настройки и заполним значения параметров. Также можно установить отбор, если это необходимо, изменить группировки, сортировки и т.п.


Смотрите также видео по созданию отчетов на СКД: